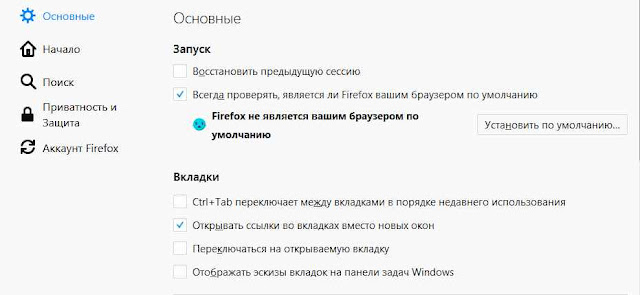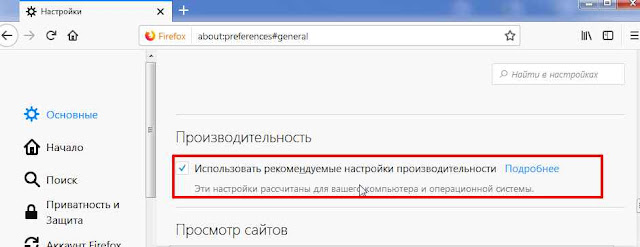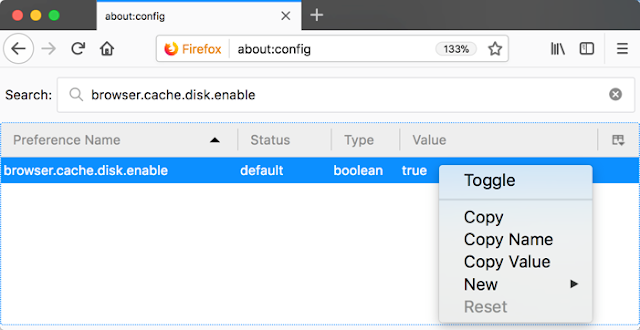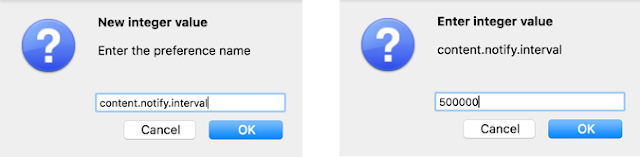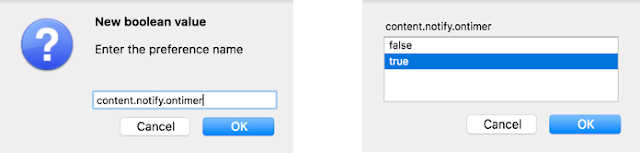Исправление ошибки медленной загрузки страницы в Mozilla Firefox
В этой статье расскажем, как устранить проблему медленной загрузки страницы в Mozilla Firefox.
Mozilla Firefox - один из самых популярных браузеров. Он по-прежнему поддерживает значительную долю рынка и базу пользователей. Разработчики из Mozilla постоянно выпускают обновления, чтобы сделать Firefox быстрее и лучше. Люди любят Firefox, потому что он имеет относительно низкое потребление памяти, лучшую конфиденциальность и поддерживает хороший выбор надстроек.
Но вы можете почувствовать, что Firefox начал медленно загружать страницы с течением времени, особенно после обновления до новой версии. Ранее мы объяснили, как исправить медленную загрузку страницы в Google Chrome и Mac Safari . В этой статье расскажем, как устранить проблему медленной загрузки страницы в Mozilla Firefox.
Безопасный режим позволяет Firefox отключать все установленные надстройки и настраиваемые параметры. Поэтому это очень полезно, если надстройки вызывают медленную загрузку страницы. Вы можете отключить безопасный режим, перейдя в раздел «Справка> Перезапустить с дополнительными...».
Если браузер работает быстро в безопасном режиме, может возникнуть проблема с одним из установленных надстроек. После включения всех надстроек перейдите в «about:addons» и отключите надстройки один за другим, чтобы найти, какая из них вызывает замедление.
Выберите «Показать пустую страницу», чтобы ускорить открытие новой закладки.
Отключите параметр «Использовать рекомендуемые параметры производительности», и вы увидите, что значение по умолчанию для функции мультипроцессора Firefox равно 4. Увеличьте предел процесса контента до 7, используя раскрывающееся меню.
Если Firefox начинает сбой при просмотре, уменьшите значение до 6 или 5, чтобы достичь хорошего баланса между стабильностью и производительностью.
Проверьте, что страницы быстро загружаются после отключения настроек прокси-сервера.
Поэтому сначала удалите существующую историю браузера, чтобы очистить временные файлы. После этого убедитесь, что включена опция «Запомнить историю», чтобы Firefox сохранял историю в кэше.
Помните, когда вы открываете страницу конфигурации, Firefox предупредит вас об этом. Вы должны принять риск, чтобы выполнить изменения конфигурации.
Вы также можете изменить размер кеша, перейдя в раздел «about: preferences # privacy» в разделе «Cached Web Content». Включите флажок «Переопределить автоматическое управление кэшем» и введите размер кэша.
Отключите параметр «Запретить службам поддержки доступности доступ к вашему браузеру».
Включение кеша, безусловно, поможет сохранить содержимое посещенных страниц и повысить скорость загрузки при повторной загрузке одной и той же страницы.
Следуй этим шагам
Конвейеризация была удалена из версии 54, поскольку Firefox переходит к HTTP / 2.
Помните, что записи предпочтений анимации могут отличаться в зависимости от версии Firefox, которую вы используете.
Перейдите в «about» config »и выполните поиск опции« network.dns.disablePrefetch ». Щелкните правой кнопкой мыши и нажмите «Toggle», чтобы изменить значение на «true».
Помните, что это увеличит количество подключений к серверу. Хотя число может быть от 1 до 255, никогда не используйте больше 10. В противном случае владелец сайта может заблокировать ваш IP-адрес из-за большого количества одновременных запросов.
Firefox войдет в режим прерывания низкой частоты всего за 0,25 секунды. Загрузка веб-страниц будет быстрее.
Исправление ошибки медленной загрузки страницы в Mozilla Firefox
Попробуйте ниже советы по улучшению загрузки и ускорения загрузки Firefox.1. Сведение к минимуму использования памяти
Поскольку Firefox потребляет ОЗУ, ваш компьютер теряет свою производительность. Выполните следующие действия, чтобы сообщить Firefox об уменьшении использования ОЗУ:- Введите «about:memory» в адресной строке и нажмите Enter.
- Перейдите в заголовок «Свободная память» и выберите «Минимизировать использование памяти».
2. Начните с безопасного режима
Расширения и надстройки берут ресурсы и делают ваш Firefox медленнее. Может быть довольно соблазнительно установить больше, чем несколько надстроек, потому что вы можете получить новые полезные функции, которые сделают ваш просмотр интересным и продуктивным. Удалите надстройки, которые вам больше не нужны, вы можете их переустановить позже. Перейдите в пункт меню «Справка> Перезапустить без дополнений надстройками ...», и вам будет предложено перезапустить браузер. В следующем диалоговом окне нажмите кнопку «Начать в безопасном режиме», чтобы перезапустить Firefox.3. Обновить Firefox
При запуске Firefox в безопасном режиме вы можете увидеть дополнительную опцию «Обновить Firefox». Нажав на эту опцию, вы сможете сбросить Firefox до первоначальных заводских настроек. Проверьте, помогает ли это ускорять страницы при медленной загрузки.4. Отключить приложения для антивируса и межсетевого экрана.
Firefox создан для обеспечения безопасности и конфиденциальности. Это может противоречить вашим настройкам антивируса или брандмауэра на вашем компьютере. Поэтому рекомендуется отключить дополнительные параметры защиты на вашем компьютере и проверить, помогает ли она повысить скорость загрузки страниц в Firefox. Если нет, вы можете включить их обратно.5. Измените настройки запуска
Firefox загружает страницу запуска по умолчанию с сайтами и основными моментами. Это может замедлить работу браузера при каждом открытии новой закладки. Вы можете изменить его в разделе «Общие», перейдя в «about:preferences».6. Отключить автоматическое обновление.
По умолчанию Firefox автоматически обновляется до последней версии. Это может вызвать проблемы, так как это может повлиять на скорость, а также на функциональность. Таким образом, отключите функцию автоматического обновления и включите опцию «Проверить наличие обновлений, но вы можете выбрать их установить». Этот параметр доступен в разделе «Общие> Обновления Firefox» в разделе «about:preferences».7. Увеличьте лимит контента
Firefox автоматически определяет параметры производительности на основе оборудования и операционной системы вашего компьютера. Это может быть не идеальным во всех случаях и непреднамеренно повлиять на просмотр. Перейдите в раздел «about:preferences # general» и перейдите к разделу «Производительность».8. Отключить сетевой прокси
Перейдите в раздел «about:preferences», перейдите в нижнюю часть страницы в разделе «Общие» и нажмите кнопку «Настройки» для опции «Сетевой прокси». Выберите опцию «Без прокси» и нажмите «ОК».9. Отключить автопрокрутку и плавные параметры прокрутки.
Перейдите в раздел «Настройки»> «Общие»> «Просмотр» и отключите опции «Использовать автопрокрутку» и «Использовать плавную прокрутку», и это поможет ускорить Firefox.10. Очистить историю просмотров и запомнить историю
Во время обычных сеансов просмотра Firefox хранит сценарии и изображения в локальном кеше. При повторном просмотре одной и той же страницы эти файлы можно получить локально с вашего компьютера, что приведет к более быстрой загрузке веб-страницы. Иногда поврежденный кэш и файлы cookie могут вызвать медленную загрузку веб-страниц.11. Увеличьте размер кешированного веб-контента
Если у вас достаточно ОЗУ (4 ГБ или больше); вы можете увеличить размер кеша локального браузера Firefox, чтобы повысить его производительность. Следуй этим шагам:- Введите «about:config» в адресной строке и нажмите Enter.
- Щелкните правой кнопкой мыши в любом месте окна вкладки и выберите «Создать> Целое» в контекстном меню.
- Введите «browser.cache.memory.capacity» и нажмите «ОК».
- Установите значение 65536 в качестве значения и нажмите «ОК».
- Перезапустите Firefox.
12. Предотвращение доступа к услугам
Специальные службы позволяют Firefox взаимодействовать со сторонними службами для помощи инвалидам. Это может сделать Firefox неустойчивым и повлиять на производительность. Перейдите в раздел «about:preferences # privacy» и перейдите к разделу «Разрешения».13. Включить кеш браузера.
Firefox по умолчанию должен иметь кеш браузера. Кэш браузера - это функция, которая направлена на повышение скорости загрузки страницы. Выполните следующие действия, чтобы проверить, включен ли кэш браузера в вашем браузере Firefox, и включите его, если нет:- Введите «about:config» в адресной строке Firefox и нажмите Enter.
- Вы увидите список всех расширенных настроек браузера. Вставьте
- «browser.cache.disk.enable» в поле поиска, чтобы отфильтровать записи.
- Значение по умолчанию должно быть «true». Если он установлен как «false», щелкните правой кнопкой мыши и нажмите «Toggle», чтобы изменить значение «true».
- Закройте вкладку «about: config» и перезапустите Firefox.
14. Включить конвейерную обработку [до выпуска 54]
Mozilla Firefox может быть очень вежливым. После отправки запроса он будет ожидать ответа от сервера, прежде чем продолжить. Включив конвейерную обработку, вы можете сделать Firefox более агрессивным. Он отправит несколько запросов, не дожидаясь ответов. После включения конвейерной обработки вы можете заметить значительное сокращение времени загрузки веб-страницы.- Введите about:config в адресной строке и нажмите Enter.
- Найдите и дважды нажмите «network.http.pipelining». Измените его значение на True.
- Найдите и дважды нажмите «network.http.proxy.pipelining». Измените его значение на True.
- Найдите и дважды нажмите «network.http.pipelining.maxrequests». Измените его значение на 8.
- Перезапустите Firefox.
15. Отключить анимацию
Firefox должен работать лучше, если отключить анимацию. Следуй этим шагам:- Введите «about: config» в адресной строке и нажмите Enter.
- Введите «анимацию» в строке поиска. После того, как вы найдете нужную запись, установите для нее значение False.
- Перезапустите Firefox.
16. Отключите предварительную выборку DNS.
Предварительная выборка DNS помогает получать содержимое связанных страниц, прежде чем вы нажимаете их и посещаете. Обычно эта опция устанавливается как ложная, так как она влияет на производительность просматриваемых страниц. В некоторых случаях включение этого может помочь улучшить скорость, особенно связанные страницы.17. Настройка подключений на сервер
Firefox ограничивает одновременное количество подключений к веб-серверу до 6 с помощью соединений HTTP keep-alive. Вы можете увеличить значение предпочтения «network.http.max-persistent-connections-per-server» в конфигурации до 10.18. Увеличить интервал уведомлений контента
Даже с мощным компьютером и быстрым подключением к Интернету может потребоваться некоторое время, чтобы открыть сложные крупные веб-страницы. По умолчанию Firefox отображает все, что он получает из Интернета каждые 0,12 секунды. Однако вы можете получить более длительное время загрузки страницы с частыми перерисовками, поэтому лучше увеличить значение интервала уведомлений контента. Следуй этим шагам- Введите «about: config» в адресной строке и нажмите Enter.
- Щелкните правой кнопкой мыши в любом месте окна вкладки и выберите «Создать> Целое» в контекстном меню.
- Введите «content.notify.interval» и нажмите «ОК».
- Установите 500000 (с пятью нулями) в качестве значения и нажмите «ОК».
- Щелкните правой кнопкой мыши в любом месте окна вкладки и выберите «Создать> Логическое» в контекстном меню.
- Введите «content.notify.ontimer» и установите для него значение «Истина». Нажмите «ОК».
- Перезагрузите Firefox и проверьте, что страницы загружаются быстрее.
19. Уменьшите порог переключения контента.
Firefox переходит в режим прерывания низкой частоты, если вы не коснулись клавиатуры или не переместили мышь на 0,75 секунды. Это позволяет загружать веб-страницы быстрее, но интерфейс немного менее отзывчив. Вы можете повысить производительность за счет снижения порога переключения содержимого. Следуй этим шагам:- Введите «about: config» в адресной строке и нажмите Enter.
- Щелкните правой кнопкой мыши в любом месте окна вкладки и выберите «Создать> Целое» в контекстном меню.
- Введите «content.switch.threshold» и нажмите «ОК».
- Установите 250000 (с четырьмя нулями) в качестве значения и нажмите «ОК».
- Перезапустите Firefox.
Убедитесь, что вы установили истинное значение для content.notify.ontimer и content.interrupt.parsing, чтобы это предпочтение вступало в силу.
20. Использование дополнений, повышающих производительность
Хотя, как утверждается, дополнения часто вызывают ухудшение производительности, некоторые могут ускорить Firefox. Вот несколько надстроек, которые вы можете рассмотреть:- OneTab: конвертирует все открытые вкладки в список, и вы можете получить отдельную страницу или все вкладки. Это поможет сэкономить много памяти, занимаемой Firefox.
- Блок изображений X: он блокирует изображения на веб-сайтах, что приводит к более быстрому просмотру. Даже если у вас быстрый доступ к Интернету, для загрузки страниц без изображений потребуется меньше памяти, что обеспечит более плавное воспроизведение.
- Speed Tweaks: он автоматически выполняет настройки в: config для повышения производительности, поэтому вам не нужно делать их вручную.