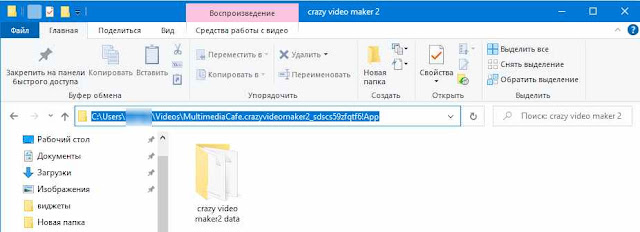Как принудительно удалить файл / папку в Windows 10?
Я покажу два простых метода, с помощью которых вы можете легко принудительно удалить файлы и папки, используемые приложением.
Удалить файл или папку в Windows 10, как правило, довольно просто. Вам просто нужно щелкнуть правой кнопкой мыши элемент, который вы хотите удалить, и в контекстном меню выбрать опцию Удалить . Вы также можете удалить файл / папку безвозвратно, выбрав их и нажав клавиши Shift + Delete .
Однако некоторые файлы и папки не удаляются. Что бы вы ни делали, они не будут удалены. Как правило, они показывают ошибку «Используемая папка / файл».
Это означает, что этот файл использует какое-то другое приложение. Точно так же, если вы не можете удалить папку, это означает, что папка содержит файл, который используется. Когда файл используется, вы не можете удалить его, пока программа использующая этот файл не будет закрыта. Иногда бывает сложно найти программу, которая препятствует удалению файла.
Что ж, вам больше не о чем беспокоиться. Я покажу два простых метода, с помощью которых вы можете легко принудительно удалить файлы и папки, используемые приложением.
Принудительное удаление файлов и папок с помощью командной строки
Что бы вы использовали в Windows, чтобы выполнять задачи, которые иначе трудно выполнить? Ответ довольно прост - Командная строка.Для пользователей Windows, когда дела идут плохо, запускается командная строка. Используя командную строку, вы можете удалить любую папку или файл; не имеет значения, использует ли её приложение. Самое важное, о чем следует помнить, - это возможность удалить файл / папку с помощью одной командной строки.
В этом примере вы сможем удалить файл / папку с помощью cmd. Вот как это сделать.
4 Теперь выполните эту команду, чтобы добраться до пути, по которому находится эта папка: cd “C:\Users\Сергей\Videos”
del /s /q “Captures”
В этом случае мы удаляем файл с именем Captures. Вы можете поместить имя файла, который вы удаляете, вместо Captures вместе с его расширением. Например, если вы удаляете zip-файл, не забудьте написать .zip после имени файла.
6 После выполнения команды, если файл будет удален, будет показано следующее сообщение:
Обратите внимание, что файл Captures находился внутри папки Videos, и если бы мы удаляли папку, то файл также бы удался.
Этот метод полностью удаляет файл, и данные не могут быть найдены в корзине. Если вы хотите восстановить такой случайно удаленный файл, используйте такие инструменты, как MiniTool Data Recovery .
В безопасном режиме большинство приложений остановлено, поэтому есть отличный шанс удалить файл / папку, которые не удалось удалить из-за того, что приложение использует их.Этот метод полностью удаляет файл, и данные не могут быть найдены в корзине. Если вы хотите восстановить такой случайно удаленный файл, используйте такие инструменты, как MiniTool Data Recovery .
Принудительное удаление файла / папки в Windows 10 в безопасном режиме
2. После перезагрузки ПК вы попадете на экран « Выберите вариант» . Выберите Устранение неполадок > Дополнительные параметры > Параметры запуска > Перезагрузить.
3. В настройках запуска нажмите F6, чтобы войти в безопасный режим с командной строкой .
Заходим в безопасный режим с помощью меню Пуск или экрана блокировки
В зависимости от компьютера, при его запуске необходимо нажать сочетание клавиш Shift и F8 или, например Esc, del, F1, F2, F8, или F10. Если Windows 10 по-прежнему запускается как обычно, попробуйте действовать следующим образом:Если вы кликните на значок Windows внизу слева, то в самом низу меню увидите кнопку питания. Эту же кнопку питания вы увидите справа внизу экрана блокировки при запуске Windows. Если вы нажмёте на неё, то среди прочих появится опция «Перезагрузка».