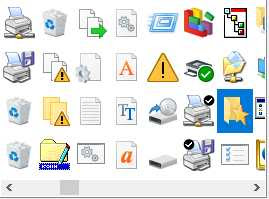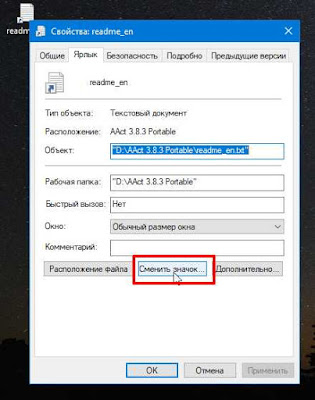Как изменить значок папки, файла и диска в Windows 10?
Вы можете изменить внешний вид папки, файла, значка диска или рабочего стола
Изменить значок папки, файла и диска в Windows 10
Windows 10 предоставляет множество вариантов настройки, позволяя пользователям изменять внешний вид и функциональность для более персонализированного взаимодействия с пользователем. Например, вы можете изменить внешний вид папки, файла, значка диска или рабочего стола по различным причинам, включая:- Сделать среду Windows модной и привлекательной
- Чтобы подчеркнуть ваши важные файлы / папки или диски
- Чтобы легче найти ваши любимые папки
- Повысить удобство использования
Настройка значков Windows 10
Проще говоря, значки являются символическими изображениями, которые представляют объекты, добавляя эстетическую ценность, а также повышая визуальную идентичность объектов. Кроме того, значки служат сокращением для предоставления значения, которое пользователи мгновенно декодируют. Windows 10 назначает значки по умолчанию различным объектам, но вы можете заменить это графическое изображение в соответствии со своими вкусами и предпочтениями. Вот несколько вариантов настройки иконок.Как изменить значок папки в Windows 10?
Изменить значки папок просто и понятно.- Откройте папку (на рабочем столе или в Проводнике ), щелкните правой кнопкой мыши папку и выберите «Свойства».
- Перейдите на вкладку «Настройка» и в разделе «Значки папок» нажмите кнопку «Сменить значок».
- Откроется новый диалог со списком значков в библиотеке значков Windows 10.
- Нажмите, чтобы выбрать значок выбора и нажмите кнопку «ОК», чтобы выйти из диалога.
- Нажмите «Применить», затем «ОК», чтобы применить изменения и закрыть свойства папки.
Настройка значка папки с помощью своего значка
Если вы не можете найти значок, который вам нравится, вы можете добавить свой собственный значок. Для этого- Нажмите кнопку «Выбрать файл…» в диалоговом окне «Изменить значок для…», чтобы выбрать значок из хранилища ПК .
- Вы должны были заранее загрузить и сохранить значок (в правильном формате).
- Теперь нажмите кнопку «ОК» в диалоговых окнах, а затем «Применить» и «ОК», чтобы завершить изменения.
Как изменить значок диска?
В отличие от свойств папки, при открытии свойств системного диска вы не найдете вкладку «Настройка» для изменения значка. Тем не менее, вы все еще можете изменить значок для локального диска в Windows 10,- Нажмите кнопку «Выбрать файл…» в диалоговом окне «Изменить значок для…», чтобы выбрать значок из хранилища ПК .
- Вы должны были заранее загрузить и сохранить значок (в правильном формате).
- Теперь нажмите кнопку «ОК» в диалоговых окнах, а затем «Применить» и «ОК», чтобы завершить изменения.
Как настроить значки файлов в Windows 10?
Если у вас есть свой файл, у которого нет значка по умолчанию или вам не нравится текущий значок, вы можете изменить значок на свой выбор.Изменение значка ярлыка файла
Первый вариант - настроить значок для ярлыка файла- Перейдите в папку с файлом, щелкните файл правой кнопкой мыши и создайте ярлык для файла.
- Переместите ярлык файла на рабочий стол . Щелкните правой кнопкой мыши значок и выберите «Свойства».
- Нажмите кнопку «Сменить значок» под вкладкой «Ярлык».
- Выберите значок в появившемся всплывающем окне и нажмите «ОК». Затем нажмите «Применить» и «ОК», чтобы сохранить изменения.
- Вы также можете найти свой значок, сохраненный на вашем компьютере.