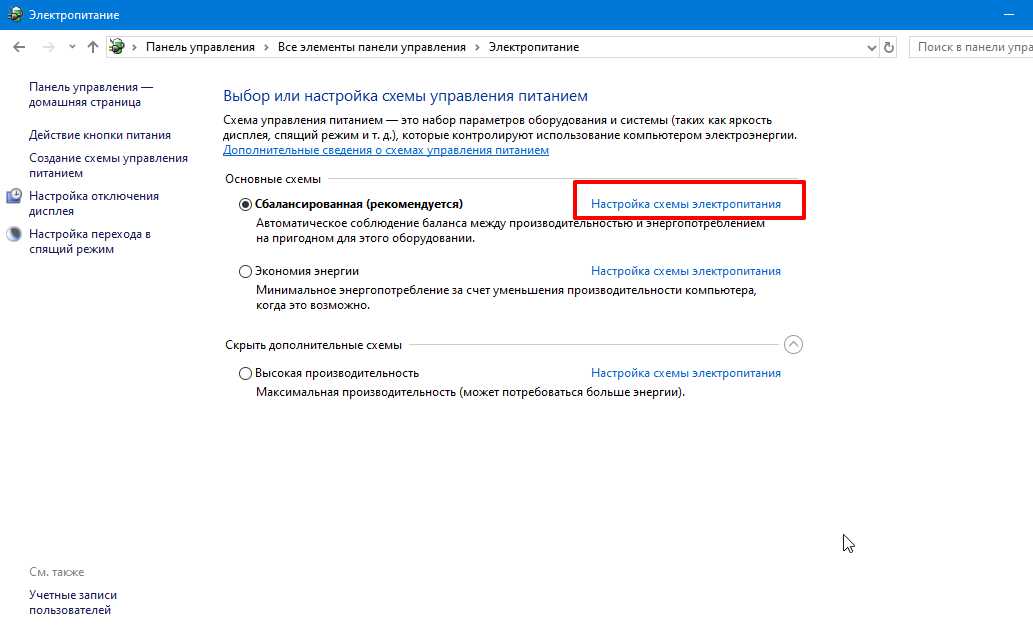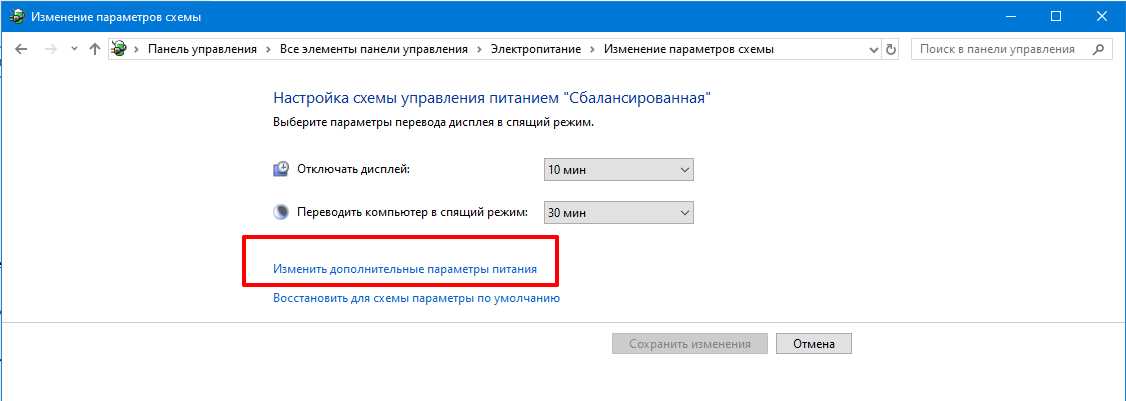Как исправить проблемы с высокой загрузкой процессора в ПК с Windows?
Когда задачи занимают слишком много места на процессоре, они снижают производительность вашего компьютера.

Проблемы с высокой загрузкой процессора в ПК
Процессор похож на «мозг» компьютерной системы, где обрабатываются все инструкции. Как человеческий мозг, процессор может быть перегружен слишком большим количеством процессов или одной громоздкой задачей. Когда задачи занимают слишком много места на процессоре, они снижают производительность вашего компьютера.К счастью, вы можете избежать этого, избегая ресурсоемких приложений и открывая только несколько приложений одновременно. Однако проблема высокой загрузки ЦП может быть связана с некоторыми фоновыми процессами или ошибками в некоторых процессах. В любом случае, эта статья поможет вам решить проблемы высокой загрузки ЦП на ПК с Windows 10.
Мониторинг загрузки процессора вашего ПК
Если ваш компьютер занимает больше времени чем обычно, чтобы открыть приложение или оно продолжает висеть и затормаживать, это может быть из - за высокой нагрузки на процессор.- Чтобы проверить использование процессора, щелкните правой кнопкой мыши пуск и выберите «Диспетчер задач» в контекстном меню.
- Перейдите на вкладку «Производительность», и вы увидите подробную информацию о производительности процессора, оперативной памяти и хранилища.
- Использование ЦП от 0 до 10% является нормальным (в режиме ожидания), но когда оно постоянно превышает этот диапазон, вам необходимо снизить нагрузку.
Метод 1: Закрытие интенсивного процесса CPU
Вы можете закрыть некоторые процессы или принудительно завершить работу не отвечающей программы в диспетчере задач.- Перейдите на вкладку «Процессы» и щелкните столбец «Процессор», чтобы отсортировать процессы по их загрузке.
- Определите процесс с наибольшим использованием, щелкните его, а затем нажмите кнопку «Снять задачу» внизу.
Способ 2. Сканирование компьютера на наличие вирусов.
Обеспечение чистоты вашего компьютера от вирусных или вредоносных программ может решить проблему высокой загрузки ЦП.- Если вы используете Windows 10, вы можете использовать встроенный защитник Windows для сканирования и удаления вирусов.
- Однако Защитник Windows может не обнаружить некоторые вредоносные программы, поэтому вам может потребоваться расширенное решение безопасности для удаления всех вредных программ и файлов.
Способ 3: оптимизировать производительность Windows
Настройте параметры производительности системы
- Щелкните правой кнопкой мыши « Этот компьютер » в проводнике и откройте «Свойства».
- Откроется страница с информацией о системе. Перейдите к «Дополнительные настройки системы» в меню левой боковой панели.
- В окне свойств системы, вкладка «Дополнительно», нажмите кнопку «Параметры…» в разделе «Быстродействие»
- Откроется окно «Параметры быстродействия». Перейдите на вкладку «Визуальные эффекты» и проверьте второй параметр «Обеспечить наилучшее быстродействие».
- Нажмите «Применить», а затем «ОК», чтобы сохранить изменения и закрыть окно свойств системы.
Отключить ненужные программы запуска
Слишком много приложений автозагрузки могут максимально использовать процессор вашей системы. Вам необходимо остановить запуск программ, которые вам не нужны, чтобы снизить нагрузку на процессор.- Откройте диспетчер задач, вкладку « Автозагрузка », чтобы увидеть список всех приложений, которые запускаются при загрузке компьютера.
- Чтобы отключить, щелкните правой кнопкой мыши программу и выберите «Отключить».
Изменить сходство программы, чтобы ограничить использование процессора
В диспетчере задач вы можете назначить программу определенному процессору, чтобы он не занимал слишком много ресурсов процессора.- Для этого перейдите на вкладку «Подробности» диспетчера задач, щелкните правой кнопкой мыши программу, которую нужно назначить, и выберите «Задать сходство».
- Назначьте процесс / программу одному или нескольким процессорам и нажмите кнопку «ОК».
Настройте параметры параметров схемы электропитания
- Правой кнопкой мыши щёлкнуть на кнопке «Пуск», выберете «Управление электропитанием» и выберите «Изменить схему электропитания» в результате.
- В открывшемся окне откройте ссылку «Дополнительные параметры питания».
- Откроется всплывающее окно «Электропитание». Найдите «Управление питанием процессора» и нажмите, чтобы развернуть параметры.
- Измените минимальное и максимальное состояние процессора примерно до 70%, затем нажмите «Применить» и «ОК», чтобы сохранить изменения.
Способ 4: исправление неисправных драйверов для решения проблем использования процессора
Неисправные драйверы устройств могут привести к чрезмерной загрузке ЦП, а исправление проблем с драйверами снизит нагрузку и повысит производительность вашего ПК.- Щелкните правой кнопкой мыши кнопку «Пуск» в Windows 10 и выберите « Диспетчер устройств » в появившемся меню.
- Щелкните правой кнопкой мыши категорию «Дисковые устройства» и выберите опцию «Обновить конфигурацию оборудования».
- Если вы обнаружите какие-либо изменения, которые могут вызвать проблему высокой загрузки ЦП, щелкните правой кнопкой мыши на соответствующем устройстве и обновите драйвер. Вы также можете удалить, а затем переустановить драйвер.
Завершение
Высокая загрузка ЦП является разнообразной проблемой, поэтому возможные причины могут быть неограниченными. Вышеуказанные методы являются исправлениями распространенных причин высокой загрузки ЦП, но их список длинный. Если ничего из перечисленного не решает проблему, вы также можете попробовать:- Проверка и установка доступных обновлений Windows 10.
- Отключить уведомления Windows 10.
- Остановите ненужные фоновые сервисы.
- Обслуживание ваших компьютерных игр.
- Обновите / замените ваше оборудование.