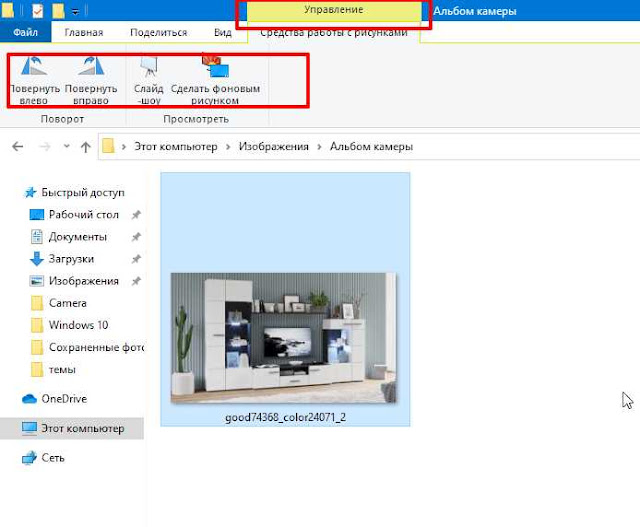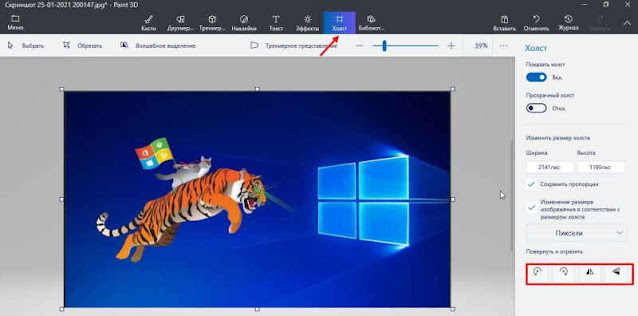Как повернуть изображение на компьютере с Windows 10
Вы можете повернуть изображение с помощью контекстного меню, инструментов для работы с рисунками, приложения «Фото», Paint или Paint 3D в Windows 10
Вы можете повернуть изображение с помощью контекстного меню, инструментов для работы с рисунками, приложения «Фото», Paint или Paint 3D в Windows 10. Вот как это сделать. Существует множество бесплатных приложений для просмотра изображений и фотографий, а также программного обеспечения для редактирования фотографий для Windows 10, в котором есть возможность повернуть изображение против часовой стрелки или по часовой стрелке, но в этом посте рассматриваются все встроенные параметры.
Независимо от того, есть ли у вас изображения JPG, HEIC, BMP, PNG или другие распространенные форматы, вы сможете повернуть их на 90, 270 или 180 градусов. Вы также можете сохранить повернутое изображение.
Как повернуть изображение на компьютере
Вот параметры, которые помогут вам повернуть изображение или фотографию в Windows 10 без использования сторонних инструментов:- Использование контекстного меню, вызываемого правой кнопкой мыши
- Использование инструментов изображения
- Приложение "Фотографии"
- Microsoft Paint
- Раскрасьте 3D.
1] Использование контекстного меню, вызываемого правой кнопкой мыши
Чтобы повернуть изображения, все, что вам нужно сделать, это получить доступ к каталогу или папке, в которой хранятся ваши фотографии. Теперь выберите изображения по вашему выбору и щелкните правой кнопкой мыши. Вы увидите два варианта: повернуть влево и повернуть вправо . Выберите параметр, и выбранные изображения будут мгновенно повернуты и сохранены в варианте поворота.
2] Использование инструментов изображения
Чтобы использовать эту опцию, перейдите на какой-либо диск или папку, где находятся ваши изображения. После этого выберите изображения. В меню ленты вы увидите опцию Работа с рисунками. В разделе Инструменты изображения вы увидите кнопки « Повернуть вправо» и « Повернуть влево» . Используйте эти кнопки, и изображения будут немедленно повернуты.
Опция Picture Tools также поддерживает горячие клавиши для поворота изображений . Для этого сначала выберите несколько изображений и нажмите горячую клавишу Alt + J. Теперь режим горячих клавиш включен. После этого снова нажмите горячую клавишу Alt + RR, чтобы повернуть изображения вправо, или нажмите Alt + RL, чтобы повернуть изображения влево.
3] Приложение "Фото"
Приложение Photos поставляется с предустановленной Windows 10 и имеет множество хороших функций. Он имеет темный режим , позволяет добавлять изображения в избранное, обмениваться изображениями и видео , изменять размер изображений и многое другое. Это также хороший и естественный вариант для поворота изображения в Windows 10.
Чтобы повернуть изображение с помощью приложения «Фото», запустите приложение с помощью меню «Пуск» или поля поиска. Откройте изображение, а затем щелкните значок поворота, доступный в верхней средней части (рядом со значком избранного) на его интерфейсе. Это повернет изображение.Кроме того, вы также можете использовать горячую клавишу Ctrl + R для поворота изображения в приложении «Фото». После поворота используйте значок просмотра дополнительных изображений (три точки), доступный в правом верхнем углу приложения «Фото», и выберите параметр « Сохранить как» . Откроется окно «Сохранить как», в котором вы можете сохранить повернутое изображение в любой папке по вашему выбору.
4] Microsoft Paint
- Запустить MS Paint
- Используйте меню "Файл", чтобы добавить изображение.
- Доступ к главному меню
- Используйте раскрывающееся меню "Повернуть"
- Используйте меню «Файл», чтобы сохранить повернутое изображение.
Запустите Microsoft Paint, а затем добавьте изображение, щелкнув опцию « Открыть» в меню « Файл».
После добавления изображения перейдите в главное меню, которое находится рядом с меню «Файл». Там вы увидите раскрывающееся меню Повернуть . Используйте это меню, а затем вы можете повернуть изображение. Он также позволяет вам переворачивать изображение по вертикали или горизонтали.
После поворота изображения на нужный угол щелкните меню «Файл» и используйте параметр « Сохранить» или « Сохранить как», чтобы сохранить повернутое изображение.
5] Paint 3D
- Открыть Paint 3D
- Используйте значок меню, чтобы добавить изображение
- Доступ к меню холста
- Используйте кнопки поворота
- Сохраните изображение.
Когда изображение добавлено, щелкните меню холста, доступное в верхней средней части (рядом с меню «Эффекты»). В правом нижнем углу вы увидите раздел « Повернуть и перевернуть ». Используйте этот раздел и поверните входное изображение.
Теперь используйте значок меню, а затем нажмите кнопку « Сохранить» или « Сохранить как» , чтобы сохранить повернутое изображение.