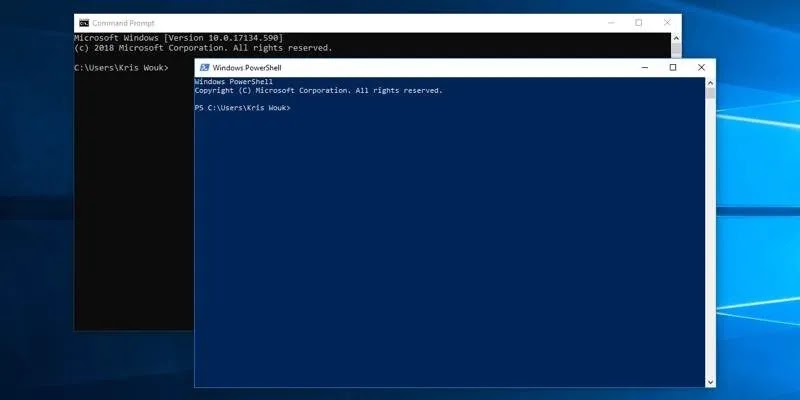Как запускать автоматические команды из командной строки / Powershell
Вы можете запускать одни и те же команды каждый раз при запуске PowerShell или командной строки. Почему бы не запускать их автоматически
Если вы работаете с компьютером достаточно долго, вы в конечном итоге разработаете несколько рабочих процессов. Они могут быть простыми или сложными, но, скорее всего, вы получите несколько уникальных. Чем больше вы делаете на своем компьютере, тем больше вероятность, что вы в конечном итоге воспользуетесь командной строкой или более мощным PowerShell.
Вы можете запускать одни и те же команды каждый раз, с помощью PowerShell или команднуой строки. Вместо этого почему бы не сэкономить время и не запускать их автоматически при запуске?
Это всего лишь несколько примеров. Ваши собственные рабочие процессы будут определять, что вы будете запускать автоматически.
Чтобы настроить автоматические команды, отредактируйте свой профиль. Используйте любой текстовый редактор. Так как Блокнот установлен по умолчанию, отредактируйте файл в нём, набрав следующее:
В большинстве случаев политика выполнения PowerShell препятствует запуску этого сценария. Это необходимо для обеспечения безопасности вашей системы. Чтобы разрешить запуск сценария, запустите PowerShell от имени администратора и выполните следующее:
Чтобы создать правильное значение реестра, откройте командную строку и выполните следующее:
Вы можете запускать одни и те же команды каждый раз, с помощью PowerShell или команднуой строки. Вместо этого почему бы не сэкономить время и не запускать их автоматически при запуске?
Что можно делать с помощью автоматических команд?
У вас может быть рабочий процесс, при котором вы создаете кучу файлов в каталоге каждый раз, когда используете командную строку или PowerShell. С помощью автоматических команд вы можете очищать этот каталог каждый раз, когда открываете приложение. Вы также можете использовать это, чтобы изменить каталог по умолчанию, в котором открывается командная строка или PowerShell.Это всего лишь несколько примеров. Ваши собственные рабочие процессы будут определять, что вы будете запускать автоматически.
Настройка автоматических команд PowerShell
Чтобы автоматически запускать команды в PowerShell, отредактируйте свой профиль. Для начала проверьте, есть ли у вас уже профиль. Откройте PowerShell и введите следующее:Test-Path $ProfileЭто вернет либо True, либо False. Если это false, выполните следующую команду:
New-Item –Path $Profile –Type File –ForceЭто перезапишет любой существующий профиль. Если предыдущая команда вернула True, вам вероятно ненужно запускать это. Если вы хотите начать все сначала, продолжайте.
notepad $ProfileПоместите сюда любые команды, которые вы можете запускать в PowerShell, и они будут автоматически запускаться каждый раз, когда вы его открываете. Если вы знакомы с Linux, это практически то же самое, что редактировать файл “~/.bash_profile”.
В большинстве случаев политика выполнения PowerShell препятствует запуску этого сценария. Это необходимо для обеспечения безопасности вашей системы. Чтобы разрешить запуск сценария, запустите PowerShell от имени администратора и выполните следующее:
Set-ExecutionPolicy RemoteSignedПрочтите Изменение политики выполнения и введите, Yчтобы установить новую политику выполнения.
Настройка автоматических команд командной строки
По сравнению с подходом в стиле Unix, который вы используете для автоматического запуска команд в PowerShell, командная строка гораздо больше похожа на Windows. Это можно сделать двумя разными способами, в зависимости от того, как вы предпочитаете работать.Метод 1: Реестр Windows
Как и в случае с методом PowerShell, описанным выше, здесь указывается сценарий, который запускается каждый раз при запуске командной строки. В отличие от этого метода, он использует реестр Windows, чтобы определить, какой файл запускается. В этом примере мы предполагаем, что вы хотите использовать файл с именем “auto.cmd.”.Чтобы создать правильное значение реестра, откройте командную строку и выполните следующее:
reg add "HKCU\Software\Microsoft\Command Processor" /v AutoRun ^ /t REG_EXPAND_SZ /d "%"USERPROFILE"%\init.cmd" /f
Теперь создайте файл в папке вашего профиля (обычно "C:\Users\USERNAME") с именем “auto.cmd.”.
Отредактируйте этот файл, указав команды, которые вы хотите запускать автоматически при запуске командной строки.
Если вы решите, что это больше не нужно для автоматического запуска, удалите раздел реестра. Просто запустите следующее:
Отредактируйте этот файл, указав команды, которые вы хотите запускать автоматически при запуске командной строки.
Если вы решите, что это больше не нужно для автоматического запуска, удалите раздел реестра. Просто запустите следующее:
reg delete "HKCU\Software\Microsoft\Command Processor" /v AutoRun
Метод 2: используйте ярлык
Если у вас простой случай и вы не хотите использовать реестр, вы можете использовать ярлык на рабочем столе. Например, в Windows 10 вы можете найти командную строку в меню «Пуск», щелкнуть правой кнопкой мыши и выбрать «Закрепить на начальном экране». Перетащите мышью ярлык командной строки на рабочий стол.Щелкните правой кнопкой мыши только что вставленный ярлык и выберите «Свойства». Вы увидите раздел с путем к приложению. Это будет выглядеть так:
C:\Users\<Your username>\Desktop\cmd.exeПросто измените это, добавив, -cmd /K а затем команду или команды по вашему выбору. Вот пример:
C:\Users\<Your username>\Desktop\cmd.exe -cmd /K clsЭто просто откроет командную строку, а затем очистит экран. Вы также можете связывать команды, используя && их между собой. Вот еще один пример:
C:\Users\<Your username>\Desktop\cmd.exe -cmd /K cls && dirЭто очистит экран, а затем отобразит содержимое каталога.