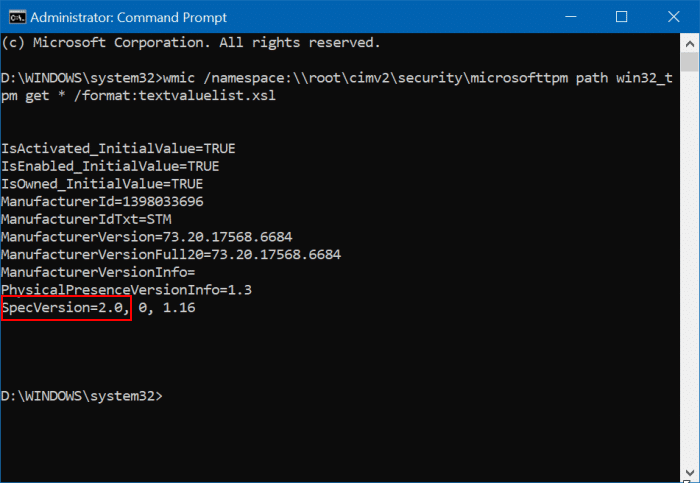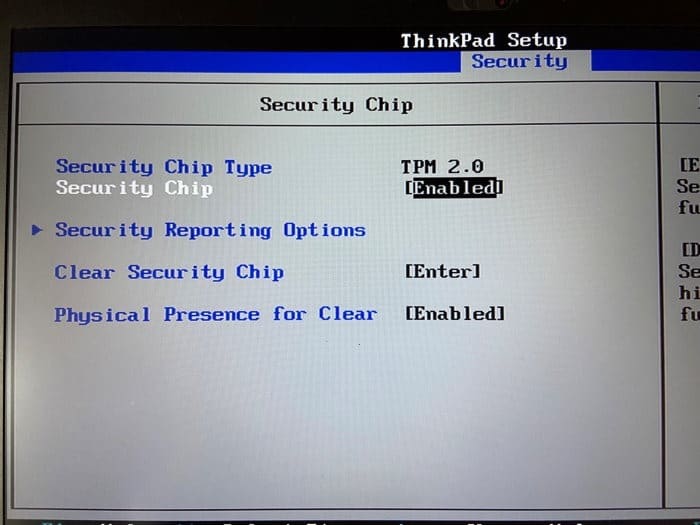5 способов проверить, есть ли на вашем компьютере TPM 2.0
Microsoft установила TPM 2.0 в качестве основного требования для обновления до Windows 11. Все последние ПК поставляются с TPM 2.0
Если вы не знаете, что TPM означает Trusted Platform Module, это крошечный чип, встроенный в материнскую плату. Его цель - хранить учетные данные, ключи шифрования и конфиденциальные данные.
Если вы планируете обновить или установить Windows 11 на свой компьютер , то перед этим очень важно проверить, есть ли на вашем компьютере TPM 2.0 или нет. В противном случае процесс обновления или установки не может установить этот компьютер не может работать с Windows 11.
Как проверить, есть ли на вашем компьютере TPM 2.0 [разные способы]
Если вы смотрите это сообщение в блоге, то, возможно, вы также захотите проверить, поддерживает ли ваше устройство безопасность TPM или нет, верно? К счастью, есть разные способы проверить, поддерживает ли ваше устройство TPM.Использование TPM Management
Вы можете воспользоваться помощью TPM Management, чтобы выяснить, поддерживает ли ваше устройство TPM или нет. Вот как это сделать:Нажмите комбинацию клавиш Windows + R, чтобы открыть диалоговое окно запуска.
В диалоговом окне запуска введите tpm.msc и нажмите ОК. Это откроет Управление TPM на локальном компьютере окно.
Использование диспетчера устройств
Вы можете легко узнать, поддерживает ли ваше устройство TPM 2.0 или нет, с помощью диспетчера устройств. Вот что вам нужно сделать:Щелкните значок поиска на панели задач, затем найдите Диспетчер устройств и, когда он появится в результатах поиска, щелкните, чтобы открыть его.
Если вы найдете устройство Trusted Platform Module 2.0 в списке под ним, это означает, что ваше устройство поддерживает TPM.
Использование командной строки
С помощью командной строки вы можете выполнять различные задачи. Хорошо то, что вы также можете узнать, поддерживает ли ваше устройство TPM, выполнив одну команду. Вот как это сделать:Запустите расширенную командную строку.
Для этого нажмите клавишу Windows и выполните поиск в командной строке . Когда он появится в результатах поиска, щелкните правой кнопкой мыши и выберите Запуск от имени администратора.
В командной строке введите команду: wmic /namespace:\\root\cimv2\security\microsofttpm path win32_tpm get * /format:textvaluelist.xsl и нажмите Enter.
Если S pecVersion = 2.0, значит, на вашем компьютере установлен TPM 2.0 .
Проверка версии TPM с помощью безопасности Windows
Безопасность Windows предустановлена в Windows 10 из коробки. Microsoft добавила специальную страницу настроек, на которой вы можете легко узнать, поддерживает ли ваше устройство TPM или нет. Вот как это сделать:Щелкните значок поиска на панели задач. Здесь найдите Window security и откройте его.
Слева нажмите на Безопасность устройства .
Справа нажмите на сведения о процессоре безопасности в разделе процессор безопасности.
Использование BIOS
Вы также можете воспользоваться настройкой BIOS, чтобы узнать, поставляется ли ваше устройство с микросхемой TPM или нет. Вот как это сделать:Войдите в BIOS на своем ПК с Windows 10 . Для этого выключите компьютер.
После выключения компьютера нажмите кнопку питания. Как только вы нажмете кнопку питания, вам нужно будет получить доступ к BIOS. Вы можете сделать это, нажав клавиши F1, F2, F10, F12 или DEL .
Ключ для доступа к BIOS может различаться в зависимости от вашего ПК. Вы можете найти в Интернете ключ для доступа к BIOS на вашем ПК.
На вкладке «Безопасность» найдите тип микросхемы безопасности . Если тип микросхемы безопасности - TPM 2.0 , это означает, что на вашем компьютере установлен TPM 2.0.
В некоторых устройствах вы можете найти PTT вместо TMP.
Итак, это некоторые из возможных способов, с помощью которых вы можете узнать, поддерживает ли ваш компьютер TMP 2.0 или нет. Если вы знаете какой-либо другой способ, то смело делитесь с нами в комментариях.