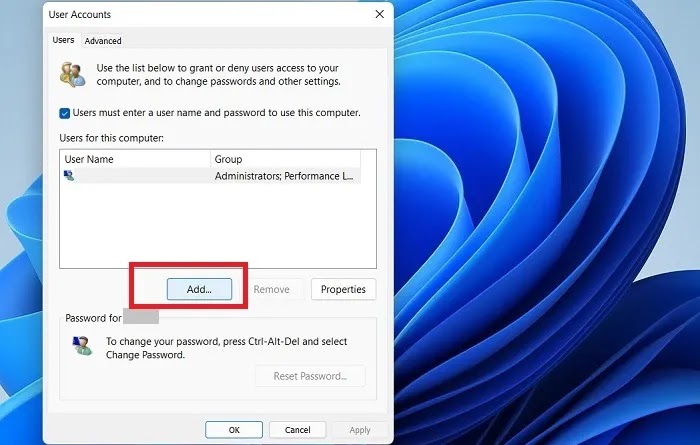Как использовать Windows 11 без учетной записи Microsoft
В этом руководстве показаны обходные пути для использования Windows 11 без учетной записи Microsoft.
Хотя Microsoft агрессивно продвигает онлайн-учетные записи для начинающих пользователей Windows, существуют обходные пути, которые позволяют вам использовать локальную учетную запись в качестве основной. От установки до обновления вашего устройства Windows локальная учетная запись может помочь вам выполнить практически все, что делает онлайн-учетная запись. Следуйте приведенному ниже руководству, чтобы использовать Windows 11 (или Windows 10) без учетной записи Microsoft.
Локальная учетная запись сильно отличается, поскольку она отключена от серверов Microsoft. Как следует из названия, локальная учетная запись пользователя зависит от того ПК, на котором она создана. Вы всегда можете настроить учетную запись Microsoft внутри локального имени пользователя.
Для установки локальной учетной записи по умолчанию вам понадобится USB-накопитель, чтобы выполнить действия по установке средства создания носителя.

В противном случае прервите установку на полпути с помощью кнопок питания. После этого вернитесь к своему источнику Интернета и отключите его. После этого появится вариант с локальной учетной записью.
Однако, если вы нажмете «Свойства» локальной учетной записи, вы сможете изменить локальную учетную запись, чтобы она работала как администратор.
Вы не можете удалить основную учетную запись Microsoft как администратор. Эта опция неактивна.
Чтобы решить эту проблему, сначала войдите на рабочий стол пользователя с локальной учетной записью с помощью Win + L, затем перейдите к «netplwiz» с помощью командного меню Windows «Выполнить». Здесь вы можете удалить основную учетную запись администратора Microsoft.
Что такое локальная учетная запись Windows 11/10?
При первой установке Windows 11/10 вам будет предложено создать учетную запись администратора Microsoft для пользователя root. Он имеет самые высокие привилегии среди всех других учетных записей на вашем устройстве и напрямую синхронизируется с серверами Microsoft, как только вы подключаетесь к Интернету.Локальная учетная запись сильно отличается, поскольку она отключена от серверов Microsoft. Как следует из названия, локальная учетная запись пользователя зависит от того ПК, на котором она создана. Вы всегда можете настроить учетную запись Microsoft внутри локального имени пользователя.
Преимущества локальной учетной записи
- Повышенная конфиденциальность : локальная учетная запись передается на ваш компьютер и не может быть легко обнаружена внешними серверами. Это дает вам больше конфиденциальности и контроля.
- Не потребляет дополнительных ресурсов : с меньшим количеством приложений и отсутствием проблем с синхронизацией Microsoft локальная учетная запись является удобной в использовании. A Режим Windows киоске является отличным примером локальных учетных записей , находящихся в эксплуатации.
- Легко переключаться : все, что требуется, - это комбинация клавиш Win + L для переключения между входом в систему с учетной записью администратора и локальной учетной записью.
- Доступны обновления устройства : доступны те же преимущества обновления устройства, что и для ПК с включенной учетной записью Microsoft.
Недостатки локальной учетной записи
- Не удается синхронизировать устройства : вы больше не можете синхронизировать свое устройство Windows с другими компьютерами.
- Microsoft Store запрещен : локальная учетная запись несовместима с Microsoft Store, так как вам нужна учетная запись Microsoft для загрузки приложений. Но даже имея локальную учетную запись, вы можете установить на свой компьютер что угодно из Интернета.
- В какой-то момент вам понадобится учетная запись Microsoft: это очевидно, но если вы интенсивно пользуетесь локальной учетной записью, в какой-то момент вам понадобится учетная запись Microsoft для использования функций и обновлений, которые показывают зависимость.
Как включить локальную учетную запись во время установки Windows
Если вы подключены к Интернету, Microsoft не рекомендует настраивать локальную учетную запись в качестве пользователя root. Вот почему один из обходных путей - отключить Интернет перед установкой.Для установки локальной учетной записи по умолчанию вам понадобится USB-накопитель, чтобы выполнить действия по установке средства создания носителя.
- Загрузите установочный носитель Windows 11 из официального источника. Если вы хотите установить Windows 10, воспользуйтесь этой ссылкой.
- Щелкните загруженный файл, чтобы начать установку. Вставьте в компьютер USB-накопитель объемом не менее 16 ГБ. Запишите загруженный установочный носитель на этот USB-накопитель.
- Отключите подключение к Интернету. Если вы используете ноутбук, выключите кнопку Wi-Fi, чтобы серверы Microsoft не подхватили его.
- Перезагрузитесь с диска, USB с образом вставлен в компьютер, нажмите клавишу вызова меню загрузки, которая, в зависимости от производителя, может меняться: F2, F12, Escи т.д. Вы должны сделать это очень быстро , чтобы выбрать установку Windows с носителя,
- Windows 10 OOBE обычно просит вас ввести язык, время и формат валюты, а также клавиатуру / метод ввод.

- Следуйте инструкциям на экране, пока не дойдете до места где вас попросят, присвоить имя своему компьютеру.
- Вас также могут спросить, хотите ли вы настроить устройство для личного использования или для работы / учебы. (Некоторые пользователи могут видеть эту опцию ближе к концу.)
- Следуйте инструкциям, пока не дойдете до страницы входа ниже.
- Для входа выберите «Параметры входа».
- Выберите вариант «автономная учетная запись». Если он отключен в вашей системе, просто нажмите кнопку «стрелка назад», чтобы перейти в автономное локальное поле имени пользователя.
- Во время настройки вы можете увидеть другую версию автономного доступа к учетной записи. В этом случае автономное меню выделяется под полем имени пользователя. Нажмите «Автономная учётная запись» вместо «Далее».
- Вы можете увидеть экран, который показывает, что у вас будет ограниченное взаимодействие с пользователем на устройстве. Нажмите «Ограниченный доступ».
- На одном из последних шагов вам будет предложено ввести имя пользователя для ПК. Введите ваше имя.
- Выберите настройки конфиденциальности для устройства, затем расслабьтесь и дождитесь завершения установки Windows 11 (для локальной учетной записи).
Что вы можете сделать, если вы уже подключены к Интернету?
Если вы были подключены к Интернету во время установки Windows 11, проверьте, предоставляется ли опция «автономная учетная запись». Если да, продолжайте установку, как есть.В противном случае прервите установку на полпути с помощью кнопок питания. После этого вернитесь к своему источнику Интернета и отключите его. После этого появится вариант с локальной учетной записью.
Как включить локальную учетную запись после установки Windows
- Выберите меню «Выполнить» с помощью Win + R и введите «netplwiz».
- Как только откроется панель управления netplwiz, вы увидите свою учетную запись основного администратора Microsoft в качестве имени пользователя по умолчанию.
- Чтобы добавить новое имя пользователя (локальное или онлайн), нажмите «Добавить».
- Есть несколько вариантов, которые позволят вам войти в систему. Вы, конечно, можете использовать адрес электронной почты для онлайн-аккаунта, который установлен по умолчанию. Но вы также можете игнорировать это, чтобы «войти в систему без учетной записи Microsoft», даже если это не рекомендуется.
- Для дальнейшей регистрации выберите «Локальная учетная запись» вместо «Учетная запись Microsoft».
- Новая локальная учетная запись будет отображаться в вашем списке учетных записей пользователей вместе с учетной записью администратора. Вы можете переключиться на него с помощью простой комбинации клавиш + . WinL
Часто задаваемые вопросы
1. Можете ли вы использовать локальную учетную запись в качестве основной?
да. Недавно созданная локальная учетная запись поставляется с привилегиями «Стандартный пользователь», которые ниже «Администратор».Однако, если вы нажмете «Свойства» локальной учетной записи, вы сможете изменить локальную учетную запись, чтобы она работала как администратор.
2. Меняет ли использование локальной учетной записи статус существующей учетной записи Microsoft?
Создание локальной учетной записи вообще не влияет на учетную запись Microsoft, при условии, что вы по ошибке не решили удалить учетную запись Microsoft (см. Ниже).3. Можно ли удалить свою основную учетную запись пользователя Microsoft в Windows 11/10?
Хотя мы не рекомендуем это делать, вы можете удалить вашу основную учетную запись Microsoft и использовать только локальную учетную запись для Windows 11/10. Microsoft предоставляет такую возможность, но настоятельно рекомендуется не использовать ее, поскольку она удалит ваши оплаченные опции.Вы не можете удалить основную учетную запись Microsoft как администратор. Эта опция неактивна.