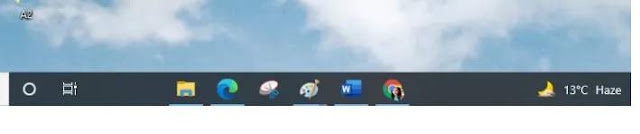Как получить панель задач, похожую на Windows 11, в Windows 10
Как настроить панель задач Windows 10, чтобы она выглядела как панель задач Windows 11
Windows 11 была серьезной перестройкой семантики и пользовательского интерфейса своей предшественницы, Windows 10, но не с точки зрения функций. Самое заметное изменение — это первое; панель задач. Windows 11 может похвастаться совершенно другой панелью задач, чем Windows 10, которая выглядит чище и приятнее для глаз, хотя некоторым она может показаться ненужной ! Те из вас, у кого не соответствуют требования к ПК для обновления до Windows 11, не беспокойтесь. В этой статье мы обсудим, как настроить панель задач Windows 10, чтобы она выглядела как панель задач Windows 11. Основной отличительной чертой панели задач Windows 11 являются закрепленные значки приложений, расположенные по центру, а не по бокам, поэтому мы также сосредоточимся на достижении этого.
Затем вы увидите ссылки в крайнем правом углу рядом со значками на панели задач. Используйте две вертикальные линии, называемые разделителем, чтобы переместить параметр «Ссылки» влево, рядом с панелью поиска. Когда вы будете перемещать ссылки справа налево, вы заметите, что все значки приложений теперь будут находиться в крайнем правом углу. Перетащите разделитель в сторону ссылок, чтобы выровнять закрепленные значки панели задач так, чтобы они находились в центре.
Откройте проводник и создайте две папки. Назовите их как хотите (для удобства мы назовем их A1 и A2). Теперь щелкните правой кнопкой мыши на панели задач, перейдите в «Панели инструментов» и нажмите «Новая панель инструментов». Повторите процесс дважды и выберите папки, которые вы только что создали.
Как только вы увидите обе эти папки рядом с системным треем, все, что вам нужно сделать, это переместить одну из них в левую часть. Это приведет к тому, что все значки будут посередине, и теперь гораздо удобнее выровнять их, используя те же разделительные линии, которые мы использовали в предыдущем процессе.
Еще один шаг к тому, чтобы сделать панель задач непрозрачной, как в Windows 11, — удалить имена этих новых папок. Вы можете сделать это, щелкнув правой кнопкой мыши папки и сняв флажки «Показать текст» и «Показать заголовок».
Как сделать панель задач Windows 10 похожей на Windows 11?
Существует 3 различных способа сделать вашу текущую панель задач похожей на обновленную:- Путем настройки стандартной панели задач
- Создав две дополнительные папки
Путем настройки стандартной панели задач
Первое, что вам нужно сделать, это разблокировать панель задач Windows 10. По умолчанию она заблокирован. Вы можете разблокировать её, щелкнув правой кнопкой мыши на панели задач и выбрав опцию «Закрепить панель задач». Вы увидите галочку рядом с ней по умолчанию, которую нужно будет снять. Затем снова щелкните правой кнопкой мыши на панели задач, наведите указатель мыши на Панели инструментов и нажмите Ссылки.Создав две дополнительные папки
Хотя первый вариант является более быстрым, вы можете добиться от своей панели задач Windows 10, чтобы она выглядела еще больше похожей на Windows 11. Этот процесс по времени немного дольше, но работает лучше и является разовой мерой. Вот что вам нужно сделать.Откройте проводник и создайте две папки. Назовите их как хотите (для удобства мы назовем их A1 и A2). Теперь щелкните правой кнопкой мыши на панели задач, перейдите в «Панели инструментов» и нажмите «Новая панель инструментов». Повторите процесс дважды и выберите папки, которые вы только что создали.
Еще один шаг к тому, чтобы сделать панель задач непрозрачной, как в Windows 11, — удалить имена этих новых папок. Вы можете сделать это, щелкнув правой кнопкой мыши папки и сняв флажки «Показать текст» и «Показать заголовок».
Вот как будет выглядеть новая панель задач. Как видите, результат более-менее одинаковый. Единственная разница, и она может быть не всем очевидна, это отсутствие какого-либо дополнительного текста на панели задач. Вы можете сделать так, чтобы разделительные линии исчезли, заблокировав панель задач.