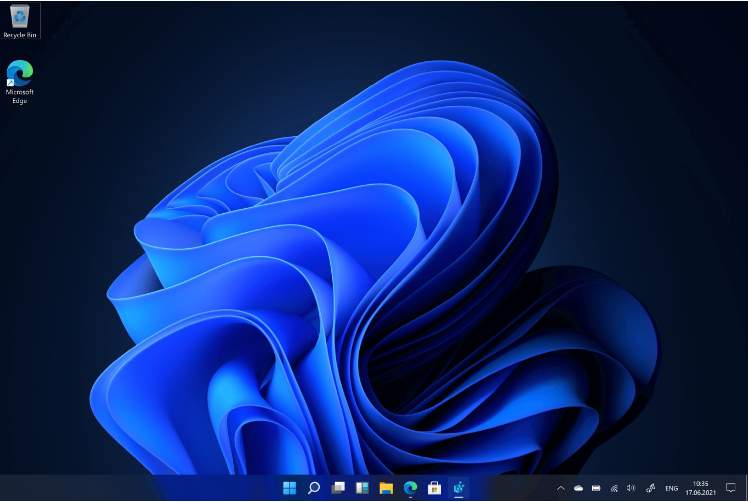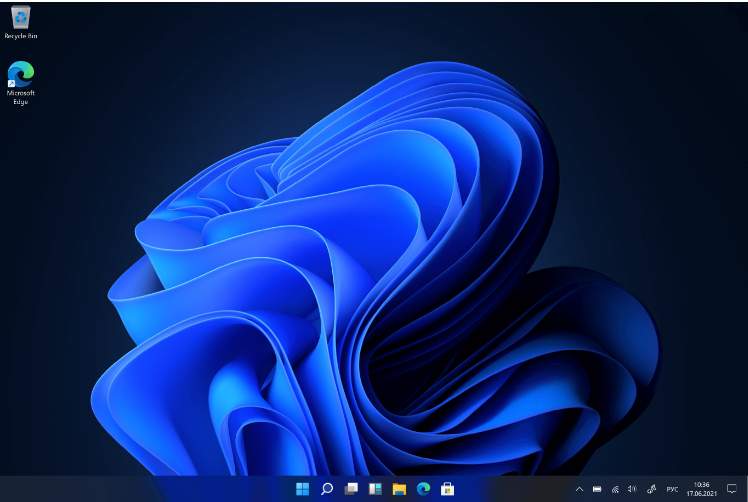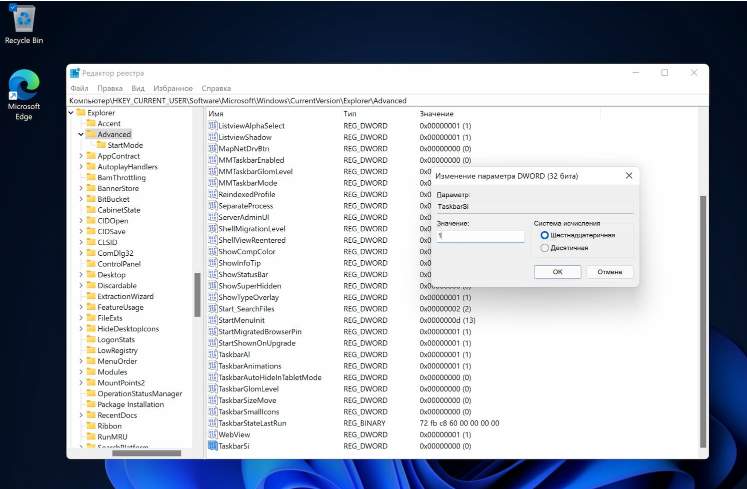Как сделать панель задач Windows 11 меньше или больше
Рассмотрим параметры изменения размера панели задач операционной системы Windows 11.
Панель задач среднего размера (по умолчанию)
Средний размер – это размер панели задач по умолчанию, он оптимизирован как для настольных компьютеров, так и для планшетов, в то время как большой размер отлично подходит для планшетов и не очень хорошо смотрится на рабочих столах настольных компьютеров.
Панель задач большого размера
Панель задач маленького размера
Если вы предпочитаете значки меньшего размера, вы можете использовать маленький размер панели задач, который пытается имитировать тот размер панели задач, который у нас уже используется в Windows 10.
Шаг 3. С правой стороны щелкните правой кнопкой мыши пустое место, нажмите « Создать» и выберите « 32-битное значение DWORD», чтобы создать новое значение. Назовите новое значение TaskbarSi .
Шаг 4: Наконец, дважды щелкните на TaskbarSi значения и использовать следующие значения , чтобы сделать Windows 11 панель задач маленький, средний или большой.
Установите значение «0», чтобы панель задач уменьшилась.
Установите значение «1», чтобы сделать панель задач средней (размер панели задач по умолчанию).
Установите значение data на «2», если вы хотите сделать панель задач большой.
Теперь вы можете закрыть редактор реестра.
Если вы предпочитаете значки меньшего размера, вы можете использовать маленький размер панели задач, который пытается имитировать тот размер панели задач, который у нас уже используется в Windows 10.
Изменить размер панели задач в Windows 11
При настройках по умолчанию, как вы правильно заметили, новая панель задач в Windows 11 немного больше, чем панель задач Windows 10. Конечно, большинство пользователей проигнорируют это небольшое изменение, но некоторые пользователи предпочитают иметь небольшую панель задач.Мы могли изменить размер панели задач в Windows 10 и более ранних версиях, разблокировав панель задач и перетащив верхний край панели задач. Это невозможно с панелью задач Windows 11, поскольку она не предоставляет такой возможности.
Приложение «Настройки» также не позволяет изменять размер панели задач по умолчанию. Однако, как всегда, на помощь приходит реестр Windows. Вы можете вручную отредактировать реестр Windows, чтобы сделать панель задач Windows 11 большей или меньшей, чем размер по умолчанию.
То есть Windows 11 или реестр Windows предлагает три размера панели задач: маленький, средний и большой. Загвоздка в том, что, по крайней мере, на наш вкус, маленький размер слишком мал, а большой размер слишком велик. Вы можете обратиться к приведенным ниже изображениям, чтобы увидеть фактический размер панели задач, если для нее задан маленький, средний и большой размер.
Излишне говорить, что когда вы делаете панель задач маленькой, значки на панели задач также становятся маленькими. С другой стороны, когда вы делаете его большим, Windows 11 автоматически увеличивает размер значков на панели задач.
ВАЖНО: Хотя редактирование реестра Windows безопасно, мы рекомендуем создать точку восстановления, прежде чем продолжить.
Шаг 1. Откройте редактор реестра Windows, введя в строку поиска « Реестр Windows» и нажав клавишу Enter.
Шаг 2. В редакторе реестра перейдите к следующему ключу:
Приложение «Настройки» также не позволяет изменять размер панели задач по умолчанию. Однако, как всегда, на помощь приходит реестр Windows. Вы можете вручную отредактировать реестр Windows, чтобы сделать панель задач Windows 11 большей или меньшей, чем размер по умолчанию.
То есть Windows 11 или реестр Windows предлагает три размера панели задач: маленький, средний и большой. Загвоздка в том, что, по крайней мере, на наш вкус, маленький размер слишком мал, а большой размер слишком велик. Вы можете обратиться к приведенным ниже изображениям, чтобы увидеть фактический размер панели задач, если для нее задан маленький, средний и большой размер.
Излишне говорить, что когда вы делаете панель задач маленькой, значки на панели задач также становятся маленькими. С другой стороны, когда вы делаете его большим, Windows 11 автоматически увеличивает размер значков на панели задач.
ВАЖНО: Хотя редактирование реестра Windows безопасно, мы рекомендуем создать точку восстановления, прежде чем продолжить.
Шаг 1. Откройте редактор реестра Windows, введя в строку поиска « Реестр Windows» и нажав клавишу Enter.
Шаг 2. В редакторе реестра перейдите к следующему ключу:
HKEY_CURRENT_USER\Software\Microsoft\Windows\CurrentVersion\Explorer\Advanced\
Шаг 3. С правой стороны щелкните правой кнопкой мыши пустое место, нажмите « Создать» и выберите « 32-битное значение DWORD», чтобы создать новое значение. Назовите новое значение TaskbarSi .
Установите значение «0», чтобы панель задач уменьшилась.
Установите значение «1», чтобы сделать панель задач средней (размер панели задач по умолчанию).
Установите значение data на «2», если вы хотите сделать панель задач большой.