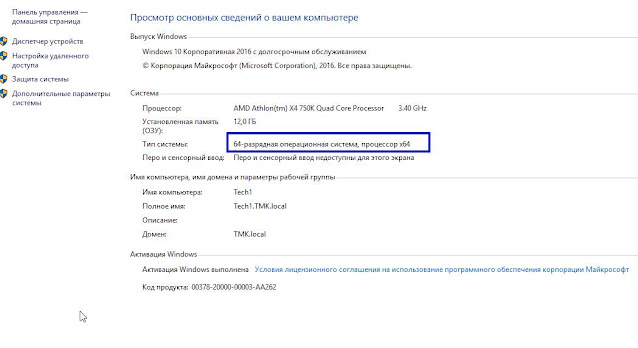Как установить Windows 11 на неподдерживаемые ПК (и почему не следует)
ПК не совместим с Windows 11? Узнайте, как можно установить Windows 11 на неподдерживаемые компьютеры и стоит ли это того.
Итак, мы составили это подробное руководство, чтобы объяснить текущую ситуацию и описали некоторые обходные пути по установки Windows 11 на неподдерживаемое оборудование. Мы также будем обновлять данную статью по мере развития ситуации.
Почему важна совместимость
Хотя было бы неплохо, если бы передовое программное обеспечение могло работать на старом оборудовании, но оно просто не спроектировано таким образом. Вместо этого существуют требования совместимости, чтобы гарантировать, что все рекламируемые функции производительности работают должным образом. В конце концов, если Microsoft заявит, что Windows 11 работает быстрее, чем Windows 10, вы будете разочарованы, если обратное окажется правдой.Эти минимальные требования абсолютно необходимы для обеспечения правильной работы Windows 11. Если вы продолжите следующий способ обновления, имейте в виду, что вы можете не получить такой же уровень производительности от Windows 11, как если бы ваш компьютер был действительно совместим.
Перед тем, как продолжить
Пока что установка Windows 11 на неподдерживаемые ПК работает только при наличии 64-разрядного процессора, поскольку Windows 11 доступна только в 64-разрядной версии. В отличие от предыдущих систем Windows, 32-разрядная сборка недоступна.Не знаете, что у вас есть? Нажмите Win+X и выберите «Система». Вы увидите подробную информацию о вашей системе, включая тип вашей ОС и процессор, рядом с «Тип системы».
Загрузите Windows 11 ISO
Вам нужно будет загрузить Windows 11 ISO. Поскольку вы не можете выполнить обновление с помощью Центра обновления Windows из-за проверки совместимости (вы получите сообщение об ошибке), вам придется действовать вручную.- На странице Microsoft «Загрузить Windows 11» выберите «Загрузить образ диска Windows (ISO) -> Windows 11 -> Загрузить».
- Появится новый раздел для выбора языка продукта. После выбора языка нажмите «Подтвердить».
- Нажмите "64-битная загрузка". Это единственный доступный вариант, но Microsoft все равно заставляет вас выбирать его.
Редактирование вашего реестра
Прежде чем делать что-либо еще со своим ISO-образом, вам необходимо отредактировать реестр. Это позволяет обойти проверки совместимости ЦП, 4 ГБ ОЗУ, TPM 2.0 и безопасной загрузки. Есть два разных варианта редактирования реестра:1. Обход требований ЦП и TPM
Если ваш компьютер соответствует требованиям к памяти и безопасной загрузке, для установки Windows 11 на неподдерживаемых компьютерах может dfv потребоваться только это единственное изменение реестра.- Нажмите Win+R чтобы открыть окно «Выполнить». Введите regeditи нажмите «ОК». Нажмите «Да», если вас попросят подтвердить.
- Либо перейдите к месту вручную, либо введите следующее в меню редактора реестра:
Computer\HKEY_LOCAL_MACHINE\SYSTEM\Setup\MoSetup
- Щелкните правой кнопкой мыши в любом месте правой панели и выберите «Создать -> Значение DWORD (32-разрядное)».
- Назовите новое значение AllowUpgradesWithUnsupportedTPMOrCPU, затем дважды щелкните его, чтобы изменить значение на «1». Нажмите «ОК», чтобы сохранить изменения.
2. Обойти требования TPM, безопасной загрузки и ОЗУ.
Этот способ изменения реестра обойдет требования TPM, безопасной загрузки и ОЗУ.- Откройте редактор реестра (если он еще не открыт) и перейдите к:
Computer\HKEY_LOCAL_MACHINE\SYSTEM\Setup
- Щелкните правой кнопкой мыши «Настройка» и выберите «Создать -> Ключ». Назови это LabConfig.
- Щелкните правой кнопкой мыши только что созданный ключ LabConfig и выберите «New -> DWORD (32-bit) Value». Назови это BypassTPMCheck.
- Дважды щелкните новое значение и установите для него значение «1»
- Повторите процесс, чтобы создать еще два значения DWORD (32-бит). Назовите первое BypassSecureBootCheckи второе BypassRAMCheck. Установите для каждого значения «1».
- Когда вы закончите, у вас будут три значения, равные «1».
Установка Windows 11 на неподдерживаемый компьютер
Хотя вам не нужно записывать ISO-образ на DVD или создавать загрузочный USB-накопитель, обратитесь к пошаговым инструкциям Microsoft на странице загрузки, если установка через проводник не работает должным образом.Windows 10 имеет возможность виртуально монтировать ISO-образы, избавляя от необходимости использовать обходные методы работы с DVD и USB-накопителями.
- Откройте проводник и перейдите к своему ISO-образу Windows 11. Дважды щелкните его, чтобы смонтировать.
- Откройте смонтированный образ, как и любую другую папку, и дважды щелкните файл «Setup», чтобы начать установку.
- Предполагая, что все идет гладко, вы можете получить предупреждающее сообщение о том, что ваш компьютер несовместим, но вы можете его обойти - в отличие от сообщения об отказе, которое вы, возможно, получали раньше.
Плюсы и минусы установки Windows 11 на неподдерживаемые ПК
Вы можете безопасно запустить ОС, не соблюдая минимальных требований, скорее всего, это не вызовет каких-либо реальных проблем. Возможно, вы не получите максимально возможной производительности, так как соответствуете минимальным требованиям.Естественно, это избавит вас от необходимости выкладывать тысячи на новый мощный ПК с Windows 11. Это также позволяет избежать проблемы, связанной с передачей файлов и настройкой нового ПК.
Еще одна проблема заключается в том, что Microsoft может не признать Windows 11 действительной, если она не установлена на поддерживаемом ПК. Это означает, что вы можете пропустить обновления Windows. Однако вы можете вручную установить обновления безопасности с помощью каталога Центра обновления Майкрософт.